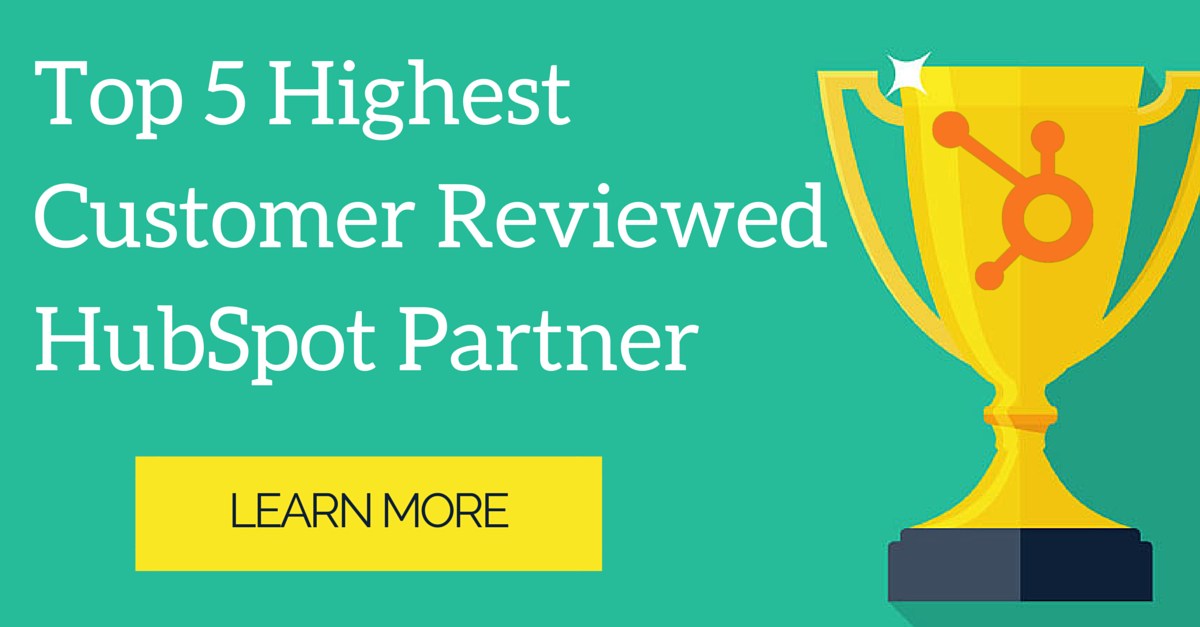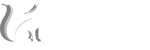Today we are starting a tutorial on the HubSpot CRM. It is an awesome CRM, definitely the best one we've ever used and we will go step by step on getting you started. Let's jump into the HubSpot CRM.
One thing I want to call out is using Chrome. If your using anything else, I suggest you start to use Chrome. There's a lot of great things that HubSpot has built in Chrome that we'd like you to take advantage of.
First you will want to log in and go straight to the HubSpot CRM. If this is not what you are seeing when you log in just click the drop down (pictured below), and you should either see marketing and sales—click sales, and you will land on the CRM.
Since we're going to get started here, we want to make sure that you're connected to Sidekick. We're going to take the Hub ID. You can get your Hub ID from the top right of the screen or you can copy it from your URL (pictured below).

Now we're going to navigate away and go to Sidekick. So there's a couple of ways to do that, you can either Google it or if you want a free month, type in "huify.co/GETSideKick" (case sensitive) and it will take you right here. This is a nice little invite from us for a free month of SideKick.
After you sign in, you should see a page like this (pictured below). If you're like my team, you're using Google Apps, so I'm going to click Gmail and I'm going to install the Chrome Extension. Click "Install Chrome Extension" then click "Add"—this takes only a second. I suggest from here you go in and send your first tracked email but for now we're going to jump ahead of that and go right into our settings.

If you click on Sidekick extension on your browser you can then click "Settings" and we'll go to the Sidekick settings page (below).

Once you are here, go ahead and click HubSpot (1), and connect your HubSpot ID (2). You're going to do that by copying the Hub ID into the selected field and then connect your Hubspot account. Once that's done you want to authorize it and then you should be good to go.

All right you did it! You finished the first step to becoming a CRM master. Congratulations! We are excited to have you on this journey with us. Click the next video to go to the next tutorial!
Click To Continue to HubSpot CRM Tutorial, Part 2 - "Getting to Know the Dashboard"
![]()
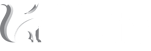

 BACK TO ARTICLES
BACK TO ARTICLES